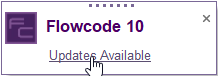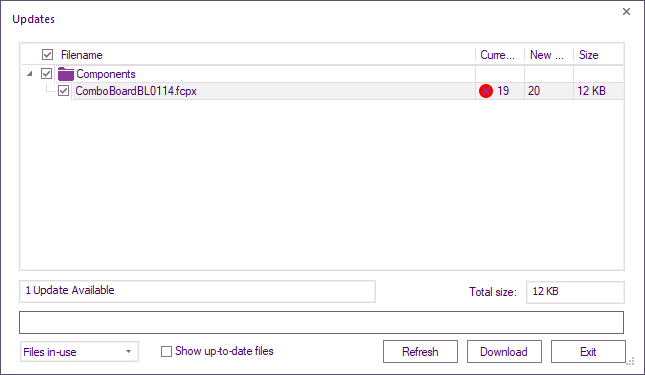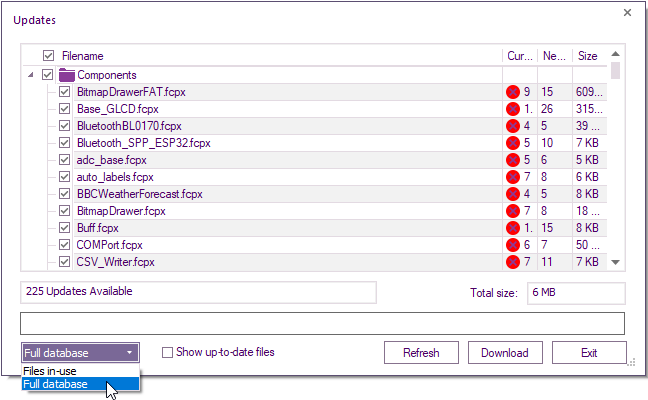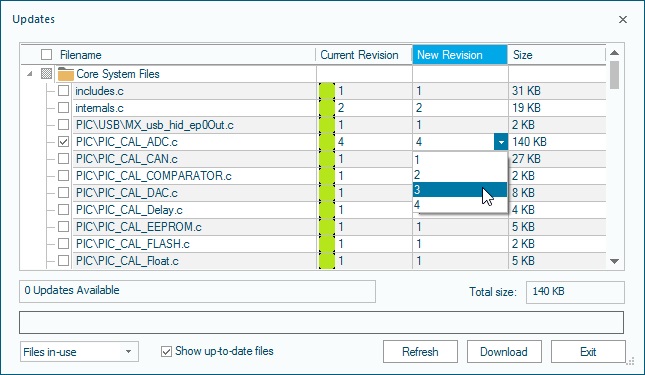Dynamic Updates
Contents
Using Flowcode update system
Flowcode gives you the ability to receive individual updates for your components and microcontroller definitions directly from Matrix TSL. When building your project, Flowcode will check whether there are updates available for the component files and the microcontroller file that you are using. If any updates are available for download, you will see the following window appear in the corner of the screen.
Clicking on the link here will open the update dialog screen, which can be seen below.
Any relevant updates for your project’s dependencies will be automatically selected for you. Simply click the “Download” button to begin downloading these updates. When the download is complete, restart Flowcode to ensure that you are using the latest versions of these files for your project.
Manually checking for updates
You can open this update dialog at any time from within your project, by selecting “Help” -> “Library... Updates…” on the main menu bar, as shown here.
Performing a full update of all files
If you wish to ensure that all files in your copy of Flowcode are fully up-to-date, you can select “Full database” from the dropdown box in the update dialog, which will check against the entire data files directory within Flowcode. This feature also allows you to download new components and chip definitions which may be added to Flowcode by our developers between releases. Using this ability, you can ensure that you have access to the cutting-edge - immediately as updates and new files are deployed.
Reverting to old revisions
A great feature for more experienced users is the ability to download a specific version of a file. This can be useful if you need to revert to an older version for your particular use case. To do this, check the “Show up-to-date files” box, then select the version of the file that you wish to download in the drop-down box next to the appropriate file. Ensure that the file is checked and click Download.